Le Sony Dualsense se distingue comme le meilleur contrôleur PS5 grâce à ses fonctionnalités innovantes, son adhérence supérieure et son design ergonomique, améliorant votre expérience de jeu sur la PlayStation 5 . Bien que la connexion du DualShock 4 au meilleur PCS de jeu soit difficile, la DualSense offre une bien meilleure compatibilité PC, ce qui en fait un concurrent de premier plan parmi les meilleurs contrôleurs PC . Explorons à quel point il est simple de connecter votre dualSense à un PC.

Éléments nécessaires pour associer le contrôleur PS5 avec PC:
- Câble USB-C prêt pour les données
- Adaptateur Bluetooth pour PC
La connexion de votre dualSense à un PC peut sembler difficile au début, d'autant plus que le contrôleur autonome ne vient pas avec un câble USB. De plus, tous les PC n'ont pas Bluetooth intégré. Pour associer avec succès votre dualSense avec un PC, vous aurez besoin d'un câble USB-C qui prend en charge le transfert de données. Cela peut être soit un câble C à C si votre PC dispose d'un port USB-C, soit d'un câble USB-C-TO-A si vous utilisez les ports USB rectangulaires traditionnels.
Si votre PC manque de Bluetooth, l'ajouter est assez simple. Le marché propose divers adaptateurs Bluetooth, de ceux qui s'intègrent dans un emplacement PCIe à l'intérieur de votre ordinateur à ceux qui se connectent simplement à un port USB disponible.

Notre premier choix
Émetteur Bluetooth créatif BT-W5
Comment associer le contrôleur PS5 sur PC via USB

- Branchez votre câble USB sélectionné dans un port ouvert sur votre PC.
- Connectez l'autre extrémité du câble au port USB-C sur votre contrôleur DualSense.
- Attendez que votre PC Windows reconnaisse le contrôleur DualSense comme une manette de jeu.
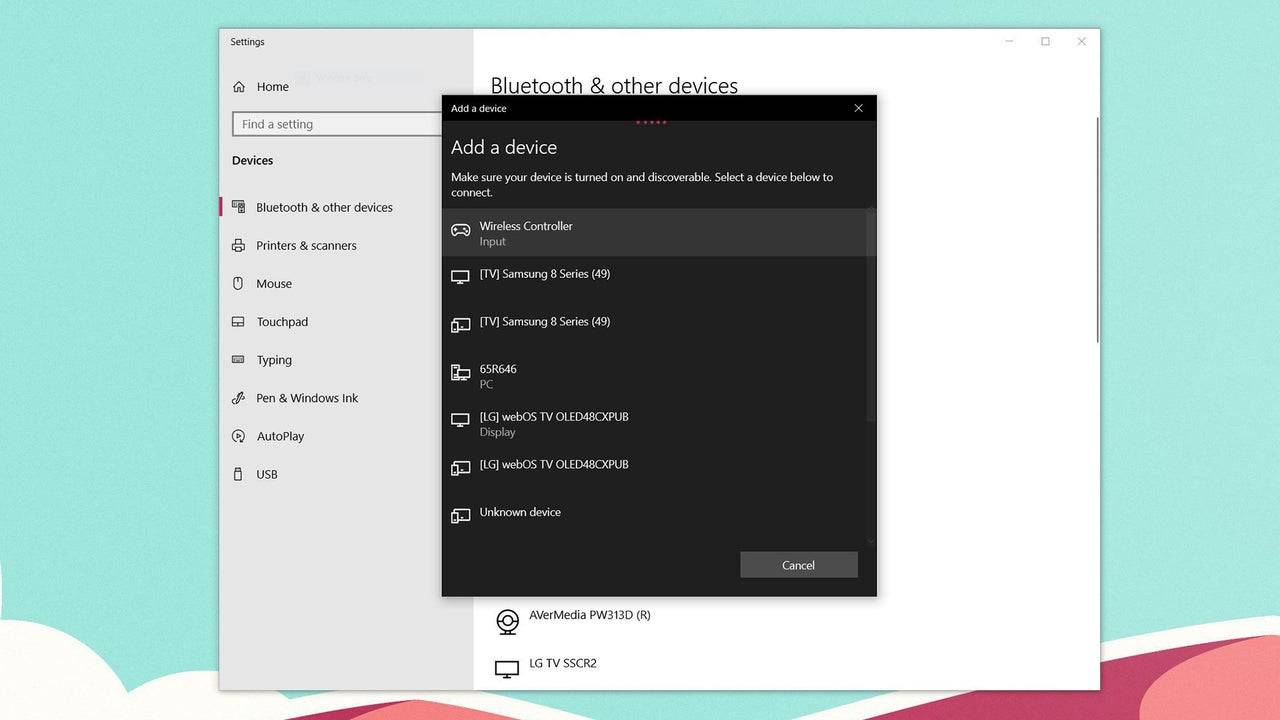
Comment associer le contrôleur DualSense PS5 sur PC sur Bluetooth
- Accédez aux paramètres Bluetooth de votre PC en appuyant sur la touche Windows, en tapant "Bluetooth" et en sélectionnant Bluetooth et autres appareils dans le menu.
- Cliquez sur Ajouter Bluetooth ou un autre appareil .
- Choisissez Bluetooth dans la fenêtre contextuelle.
- Sur votre contrôleur DualSense (assurez-vous qu'il est déconnecté et alimenté), appuyez sur le bouton PS et le bouton Créer (à côté du D-Pad) simultanément jusqu'à ce que la barre lumineuse sous le pavé tactile commence à clignoter.
- Sur votre PC, sélectionnez votre contrôleur DualSense dans la liste des appareils Bluetooth disponibles.
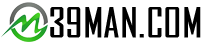
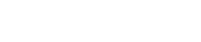
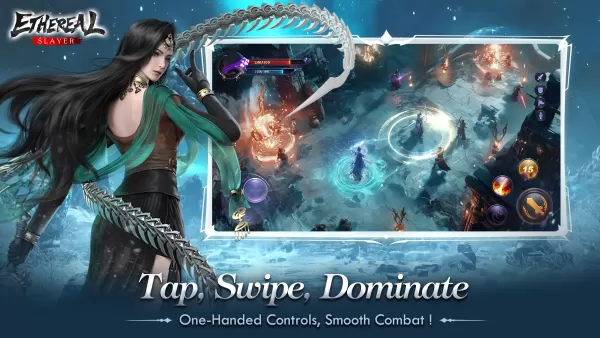
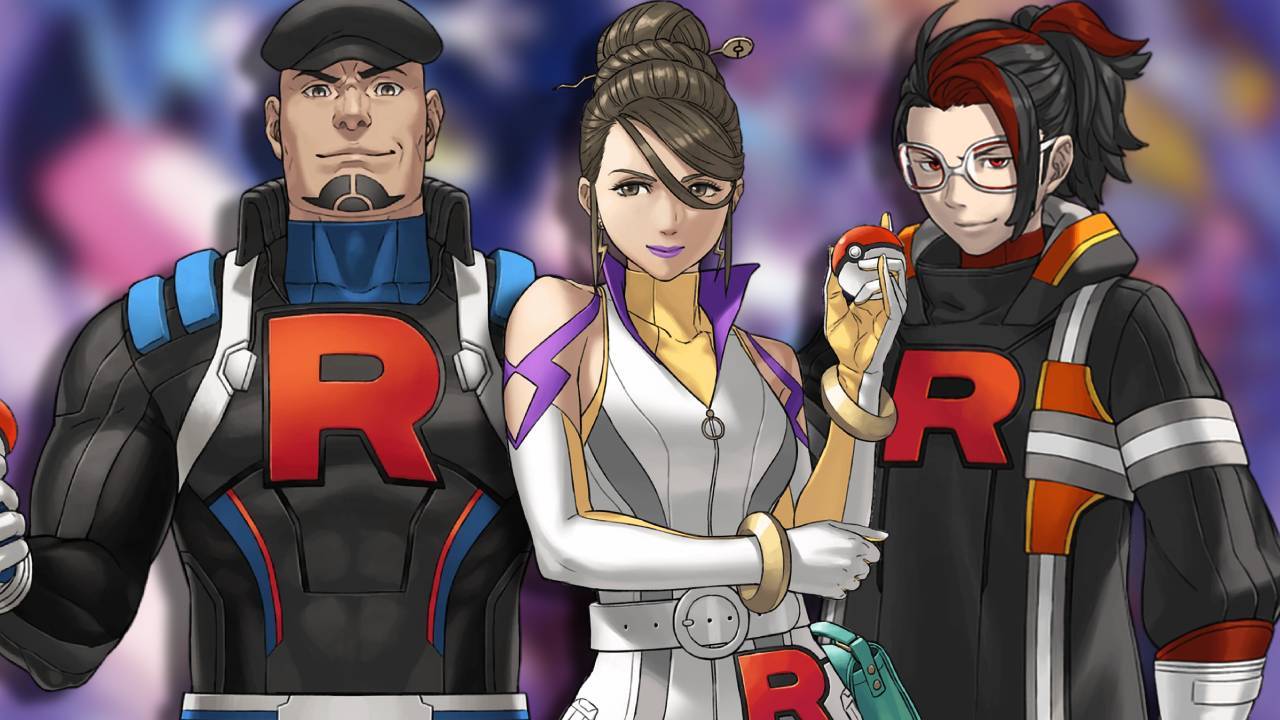


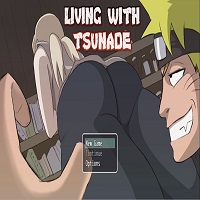
![NULL [Remastered]](https://imgs.39man.com/uploads/71/1719651062667fcaf6c483b.png)








