「ガイド:PS5コントローラーを簡単に接続する」
著者: Andrew
May 03,2025
Sony Dualsenseは、革新的な機能、優れたグリップ、人間工学に基づいたデザインのおかげで、最高のPS5コントローラーとして際立っており、 PlayStation 5でのゲームエクスペリエンスを向上させます。 DualShock 4を最高のゲームPCに接続することは困難でしたが、DualSenseはPCの互換性がはるかに優れているため、最高のPCコントローラーの中でトップの候補となります。デュアルセンスをPCに接続することがどれほど簡単かを調べてみましょう。

PS5コントローラーとPCをペアリングするために必要なアイテム:
特にスタンドアロンコントローラーにはUSBケーブルが付属していないため、デュアルセンスをPCに接続すると、最初は難しいかもしれません。また、すべてのPCにBluetoothが組み込まれているわけではありません。デュアルセンスをPCと正常にペアリングするには、データ転送をサポートするUSB-Cケーブルが必要です。これは、PCにUSB-Cポートがある場合はC-To-Cケーブル、または従来の長方形のUSBポートを使用している場合はUSB-C-to-Aケーブルのいずれかです。
PCにBluetoothがない場合、それは非常に簡単です。市場では、コンピューター内のPCIeスロットに収まるものから、利用可能なUSBポートに接続するだけのBluetoothアダプターを提供しています。

私たちのトップピック
USBを介してPS5コントローラーをPCにペアリングする方法

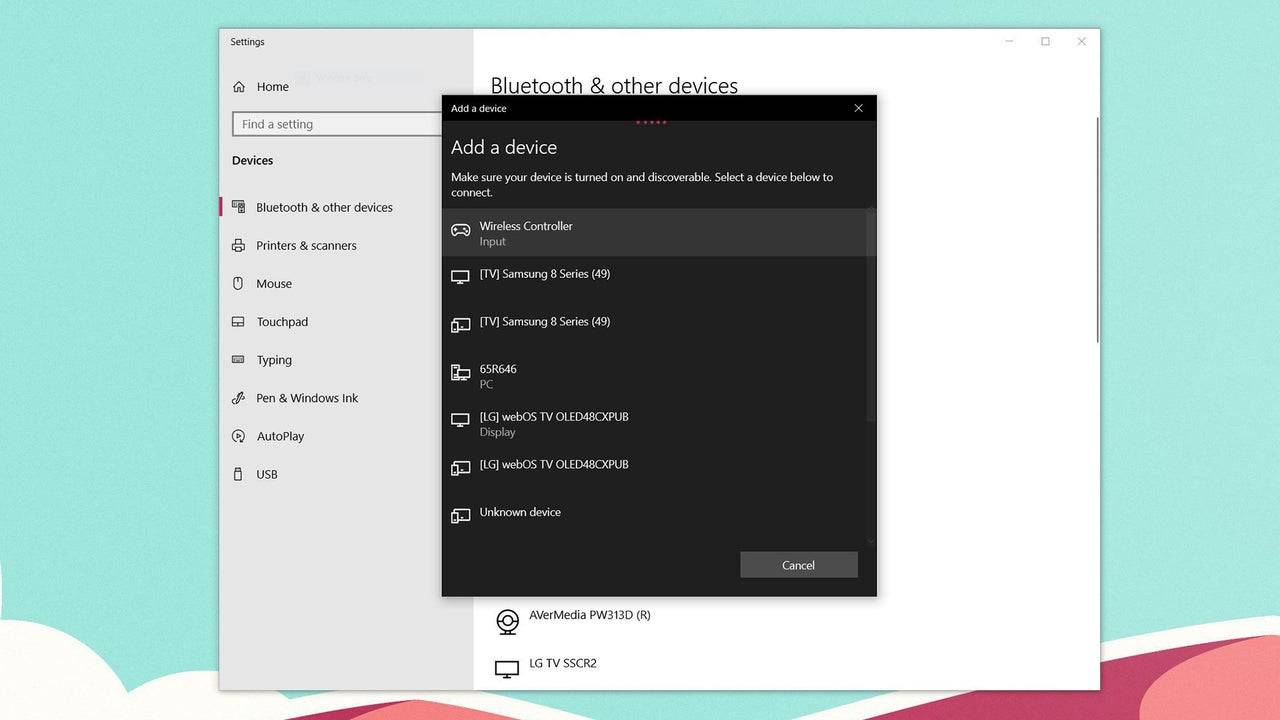
PS5デュアルセンスコントローラーをBluetoothを介してPCとペアリングする方法