The Sony DualSense stands out as the best PS5 controller thanks to its innovative features, superior grip, and ergonomic design, enhancing your gaming experience on the PlayStation 5. While connecting the DualShock 4 to best gaming PCs was challenging, the DualSense offers much better PC compatibility, making it a top contender among the best PC controllers. Let's explore how straightforward it is to connect your DualSense to a PC.

Items needed to pair PS5 controller with PC:
- Data-ready USB-C cable
- Bluetooth adapter for PC
Connecting your DualSense to a PC might seem tricky at first, especially since the standalone controller doesn't come with a USB cable. Also, not all PCs have built-in Bluetooth. To successfully pair your DualSense with a PC, you'll need a USB-C cable that supports data transfer. This can be either a C-to-C cable if your PC has a USB-C port, or a USB-C-to-A cable if you're using the traditional rectangular USB ports.
If your PC lacks Bluetooth, adding it is quite simple. The market offers various Bluetooth adapters, from those that fit into a PCIe slot inside your computer to those that just plug into an available USB port.

Our Top Pick
Creative BT-W5 Bluetooth Transmitter
How to pair the PS5 Controller to PC over USB

- Plug your selected USB cable into an open port on your PC.
- Connect the other end of the cable to the USB-C port on your DualSense controller.
- Wait for your Windows PC to recognize the DualSense controller as a gamepad.
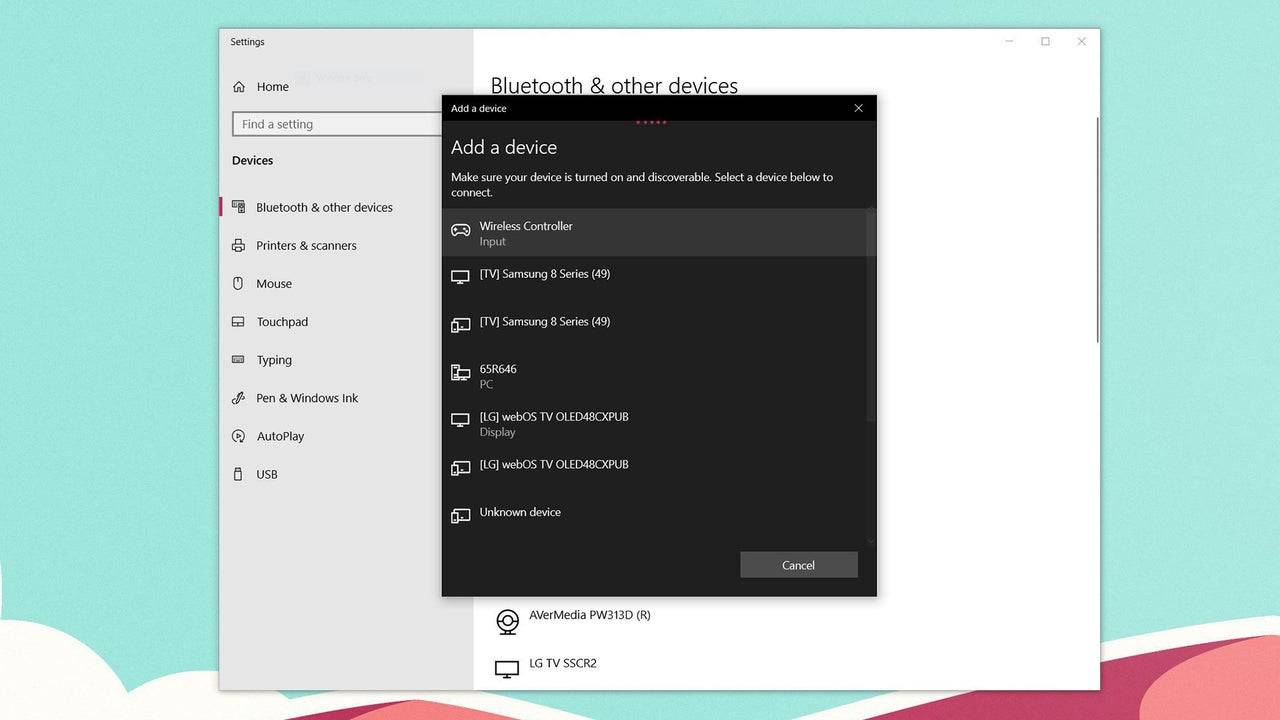
How to pair the PS5 DualSense Controller to PC over Bluetooth
- Access your PC’s Bluetooth settings by pressing the Windows key, typing "Bluetooth", and selecting Bluetooth & other devices from the menu.
- Click Add Bluetooth or other device.
- Choose Bluetooth in the pop-up window.
- On your DualSense controller (ensure it's disconnected and powered off), press and hold the PS Button and the Create button (next to the D-Pad) simultaneously until the light bar under the touchpad starts blinking.
- On your PC, select your DualSense controller from the list of available Bluetooth devices.
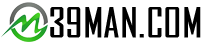
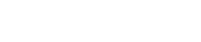
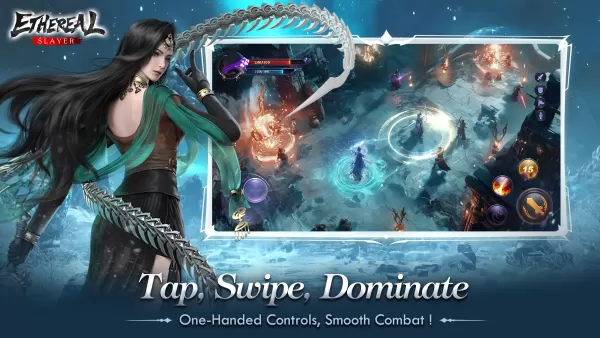
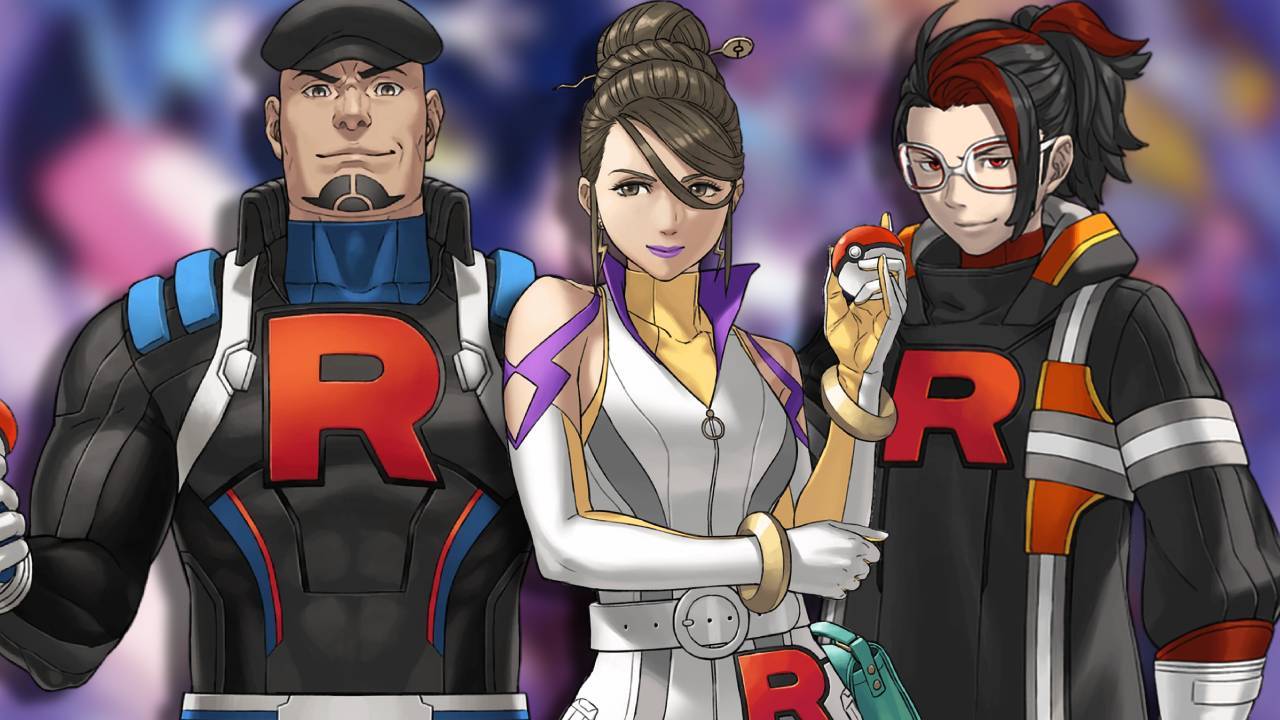


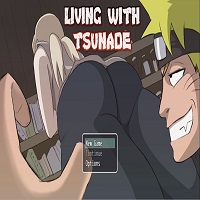
![NULL [Remastered]](https://imgs.39man.com/uploads/71/1719651062667fcaf6c483b.png)








